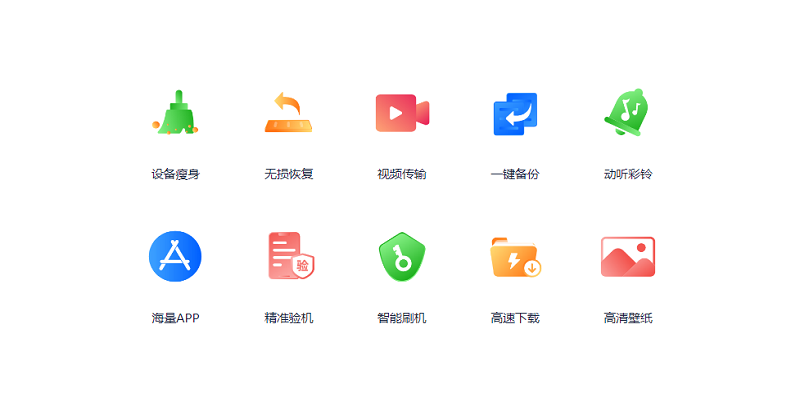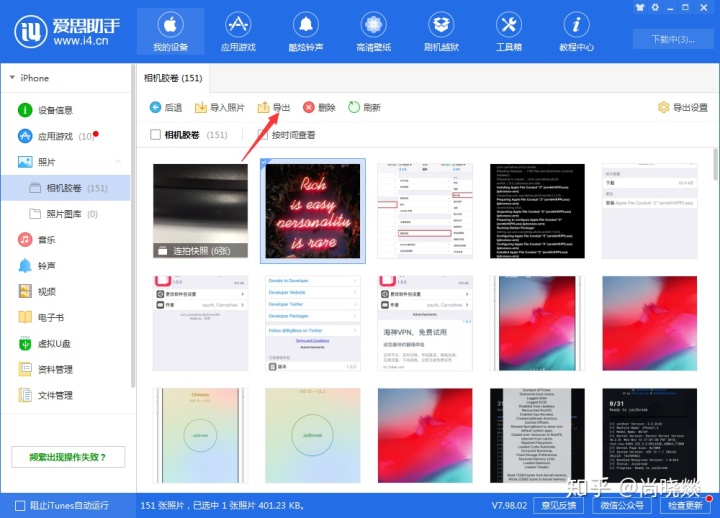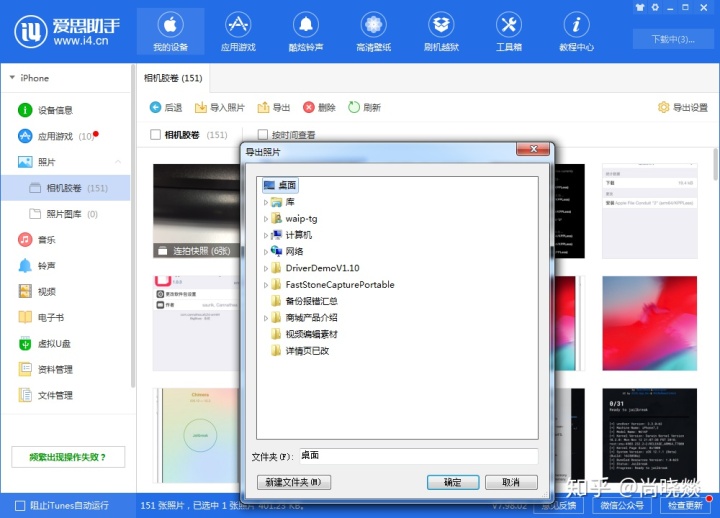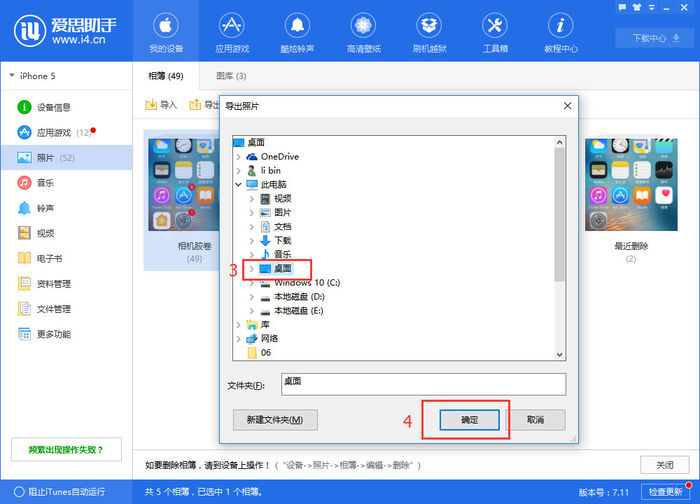要用爱思助手导出 iPhone 电影效果模式拍摄的视频,请按以下步骤操作:使用 USB 数据线将 iPhone 连接到电脑。打开爱思助手下载好的软件,选择“视频管理”。在列表中找到电影效果视频,选择并点击“导出”按钮。选择保存的路径,等待视频导出完成。
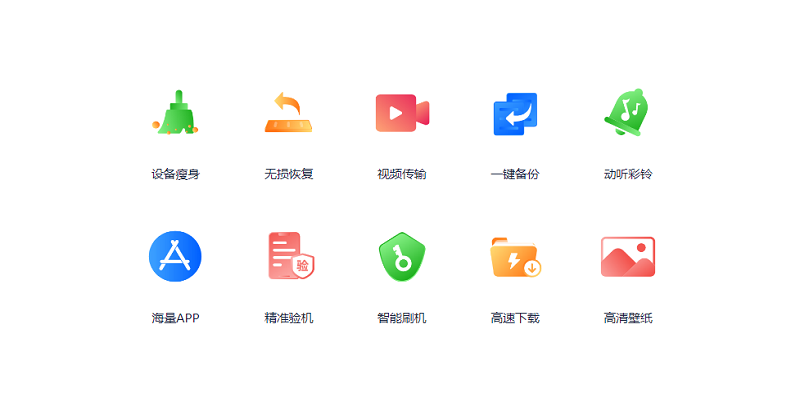
开始使用爱思助手
安装与配置爱思助手
- 下载爱思助手软件:访问爱思助手官方网站,选择适合您操作系统的版本下载。爱思助手支持Windows和Mac操作系统。
- 安装软件:下载完成后,双击安装包开始安装。按照安装向导的指示完成安装过程,通常包括接受许可协议、选择安装路径等步骤。
- 配置软件:启动爱思助手后,初次使用可能需要进行一些基本设置,如语言选择、更新设置等。按照提示完成这些基础配置,确保软件运行顺畅。
连接你的 iPhone 到电脑
- 使用合适的USB数据线:确保使用原装或高质量的兼容USB数据线连接iPhone和电脑,这可以减少连接失败的风险。
- 解锁iPhone:在连接前,请确保您的iPhone已解锁,且在“设置”中已允许电脑访问。如果是首次连接,iPhone会提示“信任此计算机”,请选择“信任”并输入锁屏密码进行确认。
- 检查设备连接状态:连接并信任计算机后,爱思助手界面上应该会显示您的设备信息,包括设备名称、iOS版本等。如果未显示,尝试重新连接或重启爱思助手软件。
导出视频的准备工作
选择正确的 USB 数据线
- 选择高质量的数据线:使用高质量的USB数据线(最好是原装)可以确保数据传输的稳定性和速度。低质量的数据线可能会导致连接不稳定,甚至损害设备。
- 检查数据线完好无损:在使用前,仔细检查数据线是否有裂缝、断裂或其他损伤。损坏的线缆不仅影响传输效率,还可能对电脑或iPhone造成短路等风险。
- 确认数据线兼容性:确保所用的USB数据线与您的iPhone兼容。iPhone通常使用Lightning接口,而最新的一些模型可能使用USB-C接口。选择错误类型的数据线会导致无法连接。
确保 iPhone 有足够的电量
- 充足的电量:在开始导出视频前,确保iPhone至少有50%的电量。导出视频是一个耗电的过程,电量不足可能导致iPhone在传输过程中意外关机,从而影响文件完整性。
- 连接电源:如果可能,将iPhone连接到电源进行充电,这样可以避免在导出过程中电量耗尽。同时,这也可以提高数据传输速率,因为设备在充电状态下通常会运行更加稳定。
- 关闭不必要的应用程序:在导出视频之前,关闭iPhone上正在运行的其他应用程序。这可以帮助释放系统资源,减少电池消耗,确保导出过程中设备的性能和稳定性。
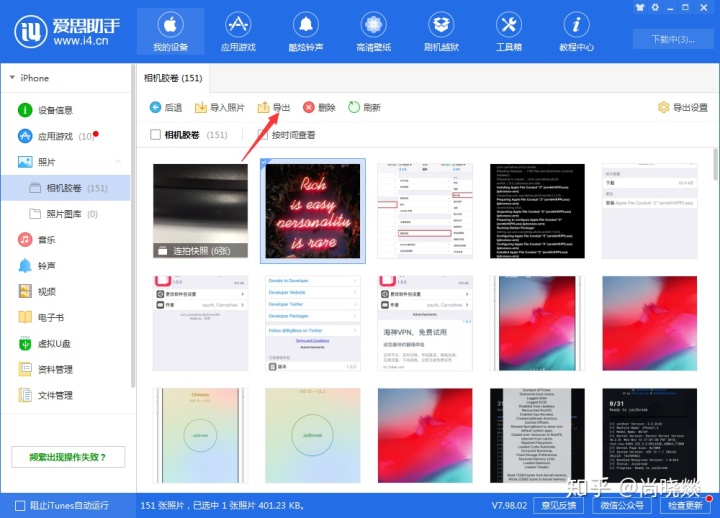
访问视频管理功能
找到视频管理界面
- 启动爱思助手软件:首先,确保已经按照前述步骤安装并启动了爱思助手。软件启动后,将自动检测连接到电脑的iPhone设备。
- 导航至视频管理选项:在爱思助手的主界面中,寻找并点击“视频”或“视频管理”标签。这通常位于界面的上方或侧边栏中,具体位置可能因软件版本而异。
- 选择设备中的视频:进入视频管理界面后,软件将显示出iPhone中存储的所有视频文件,包括电影效果模式拍摄的视频和其他视频文件。
理解界面选项
- 浏览视频文件:在视频管理界面,你可以看到一个列表或图标视图,显示所有视频文件。每个文件旁边通常会显示一些基本信息,如文件名、大小、创建日期等。
- 使用过滤和搜索功能:为了快速找到特定的电影效果模式视频,可以利用界面顶部的搜索框输入关键词,或使用过滤器筛选特定类型的视频文件。
- 视频预览功能:大多数版本的爱思助手都提供了视频预览功能,允许你在导出之前查看视频内容。这有助于确认是否选中了正确的视频文件,避免错误导出。
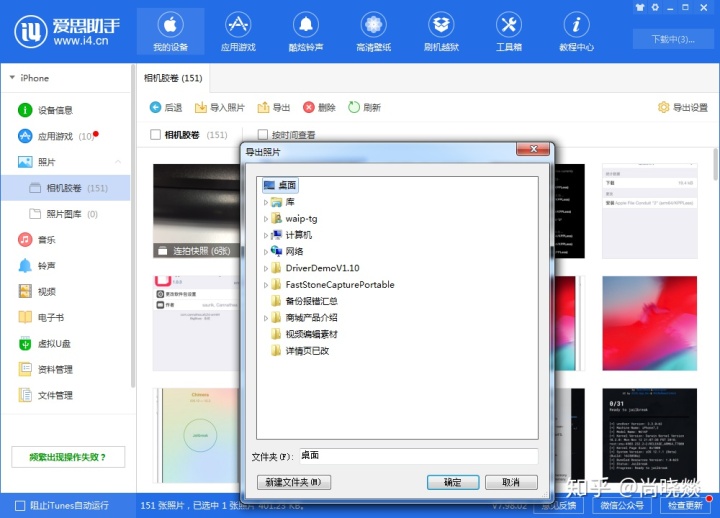
识别电影效果模式视频
如何区分电影效果视频
- 检查视频属性:电影效果模式拍摄的视频通常具有特定的分辨率和帧率设置。在爱思助手中查看视频文件的详细属性,寻找这些特征以区分是否为电影效果模式。
- 观察视觉效果:电影效果模式视频通常具有更高的动态范围和景深效果。即使在预览中也能较容易地通过其视觉风格来识别。
- 查看文件名和创建日期:iPhone通常会根据录制的模式和时间给视频文件命名。在爱思助手中检查文件名和创建日期,有助于识别出是在启用电影效果模式时拍摄的视频。
使用筛选功能快速找到视频
- 应用筛选器:在视频管理界面,使用筛选功能来限定搜索范围。可以根据文件大小、创建日期或视频时长等条件进行筛选,这有助于缩小范围,特别是在设备中存储了大量视频时。
- 利用搜索功能:利用爱思助手的搜索功能,输入可能与电影效果模式视频相关的关键词,如“Cinematic”或“HDR”,快速定位到相关视频。
- 排序视频列表:对视频文件列表进行排序,比如按日期、大小或名称排序。这不仅有助于更快找到特定的视频文件,也能帮助识别在特定时间段内使用电影效果模式拍摄的视频。
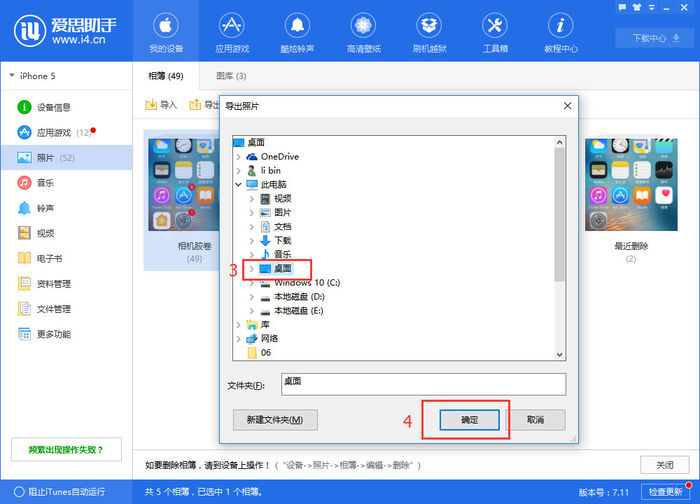
执行视频导出过程
选择视频导出选项
- 选择要导出的视频:在视频管理界面中,浏览或使用筛选功能找到您想要导出的电影效果模式视频。单击视频旁的复选框选择它。
- 选择导出格式:爱思助手通常提供多种视频格式选项,包括但不限于MP4、MOV等。根据您的需求选择合适的格式,例如,如果要在其他设备上播放,可能需要特定的格式。
- 设置视频质量选项:如果需要,可以调整导出视频的质量设置,如分辨率、码率等。这一步骤对于保持视频的原始质量或者减小文件大小以便分享都非常关键。
确定视频导出路径
- 选择保存路径:在导出过程中,系统会要求您选择一个位置来保存导出的视频文件。点击“浏览”按钮选择一个文件夹,或直接输入路径。
- 创建新文件夹:为了更好地组织视频,您可以在选择的导出位置创建一个新文件夹。这样不仅帮助管理导出的视频,还可以防止与现有文件混淆。
- 确认和开始导出:在选择好所有设置并确认无误后,点击“导出”或“开始”按钮开始转移视频文件到您的电脑。根据视频大小和电脑性能,这一过程可能需要几分钟时间。
[faq-schema id=”457″]